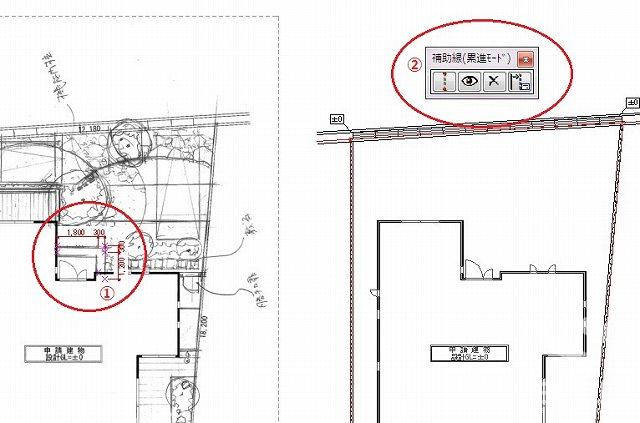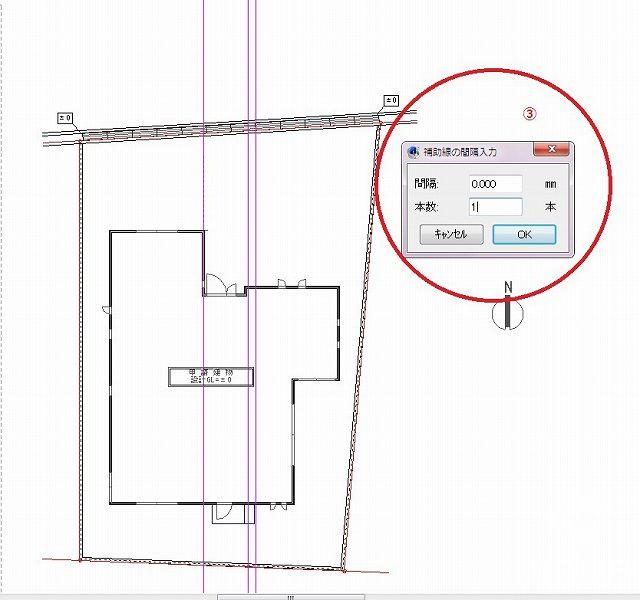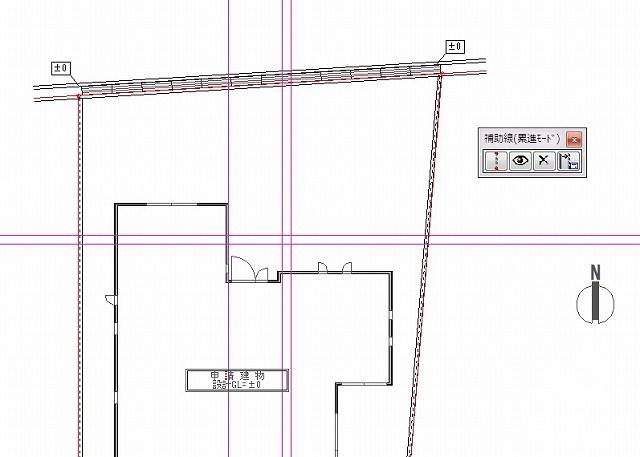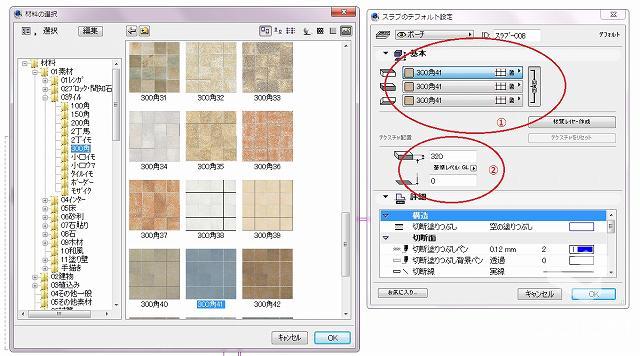こんにちは。本日ブログ担当の河野です。
前回は、外周のブロックの上にフェンスを乗せるところをお見せしました。
今、ここまでです。
今回は玄関ポーチを入力したいと思います。
その3 玄関ポーチを入力
ポーチは下図①のような寸法でいきたいと思います。
手描きとは少しずれていますが、そこは想定内です。
この場合に関わらず、手描きの分に修正や変更を加えながら、作っていきます。
素材は300角タイルを使用するので、ちょうど300で割り切れる寸法にしています。
次に登場するのが、『補助線ツール』です(図②)。印刷時や完成時には不要になるのですが、図面を描いていくうえの目印のようなものです。
まずはこの補助線ツールを使ってポーチの形を入力します。
図③が補助線ツールのメインとなるものです。間隔のところに寸法を記入し、OKをクリックすると紫色の線が入力されます。
下の図は基礎面から0のところに1本、続けて右へ1800のところに1本、そのまた右へ300のところに1本、合計3本が引かれました。
ちなみに下の「本数」のところに数字を入れると、その分だけ線が入力されます。例えば、間隔「300」、本数「5」ですと、300mmピッチで線が5本、一気に入ります。
同じ要領で、横線も入れます。
これで形が明確になりました。
次は素材選びです。天端の高さが一定の場合は『スラブツール』を使用します。
ブロックの場合と同じで、①で素材を決め、②で高さを決めます。
1段目をGL+160、2段目をGL+320に設定します。その後は平面図に戻って、階段の形に添って左クリックしていきます。
これで、②段目が入りました。同じ要領で①段目を入力します。ただし、高さの設定を変えてです。
階段ができあがった時点で、補助線は消します。ツールの『X』印をクリックすると全ての補助線が消えます。
これでポーチの完成です。3Dで確認。
できていますね。
続きはまた次回。最後まで見てくださり、ありがとうございました。